はじめに
今回はStable DiffusionのWebクライアントである「Stable Diffusion web UI」をローカル環境にインストールする方法と使い方について解説します。
「Stable Diffusion web UI」をインストールすることで、ローカル環境で自由に制限なくイラストを生成することができます。
Stable Diffusion web UIとは
Stable Diffusion web UIとはWebブラウザ上で動作するStable Diffusionのクライアントで、ブラウザ上からStable Diffusionを使用することが可能です。
Stable Diffusion自体は学習モデルで、それ単体だけでは動作させることができません。動作させるにはブラウザやアプリケーションから呼び出したり、コマンドラインを叩いて呼び出したりと何かしらのインターフェースを介す必要があります。
コマンドラインを介してStable Diffusionを呼び出すこともできるのですが、初心者向けではありません。いくつかStable Diffusionを動作させるのにいくつか方法はあるのですが、今回ご紹介するのはブラウザから操作でき、インストールも簡単で高機能で使いやすい「Stable Diffusion web UI」です。
「Stable Diffusion web UI」をインストールする方法は主に2つあり、PythonやGitをインストールしてから「Stable Diffusion web UI」をインストールする方法と、PythonやGitがすべて含まれているオールインワンのzip版があります。今回はインストールも簡単なオールインワンのzip版を紹介します。こちらの場合、PythonやGitをインストールする必要がなく、Stable Diffusionを実行するのに必要なPythonや各種ライブラリはStable Diffusion web UI側で自動でダウンロードしてくれる仕組みになっています。
インストール方法
Stable Diffusion web UIをダウンロード
下記のサイトからStable Diffusion web UIをダウンロードします。
上記のサイトにアクセスし、「sd.webui.zip」をダウンロードしてください。
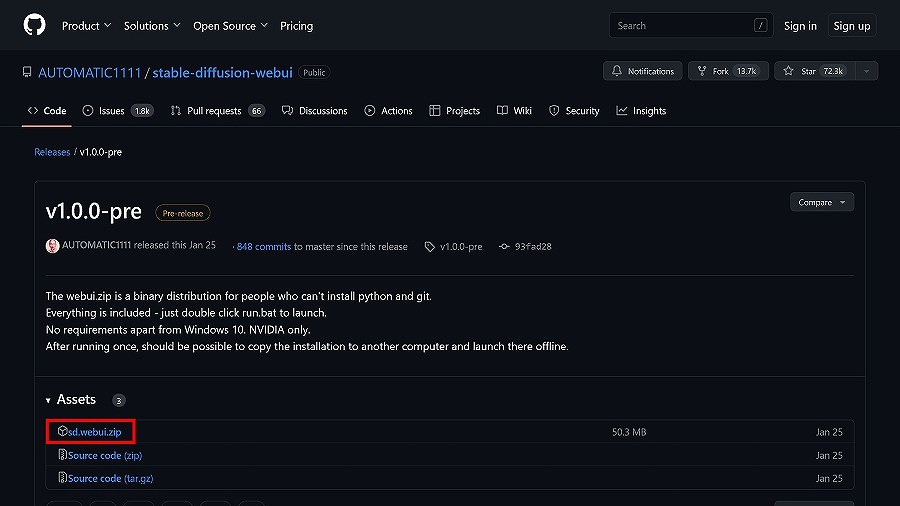
ダウンロードしたら任意の場所に解凍します。今回はCドライブ直下に解凍して配置しました。
C:\sd.webui
├system
├webui
├environment.bat
├run.bat
└update.bat配置する場所のパスに日本語が含まれないようにしてください。
モデルをダウンロードする
Stable Diffusionで画像生成するには画像生成用のモデルファイルが必要です。
Stable Diffusionで使用できるモデルはいろいろあるのですが、今回は有名なAnything3.0を使用します。もちろん、使用してみたいモデルがあるのであればそちらを使用していただいて構いません。
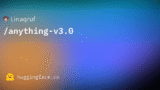
「Files and versions」タブから「anything-v3-full.safetensors」を選択してダウンロードします。ダウンロードしたら次のパスに移動させます。
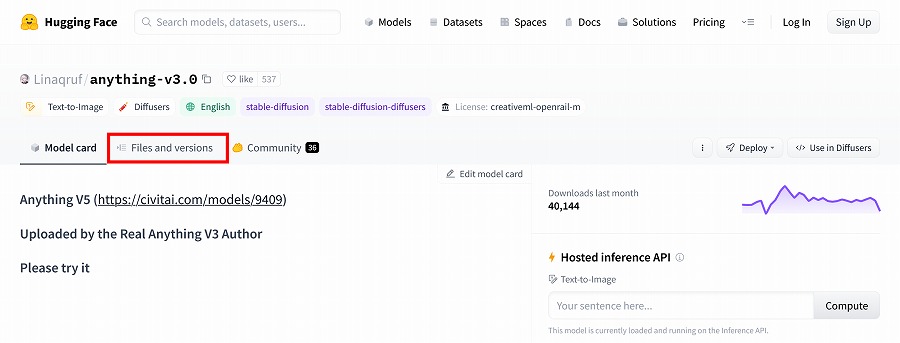
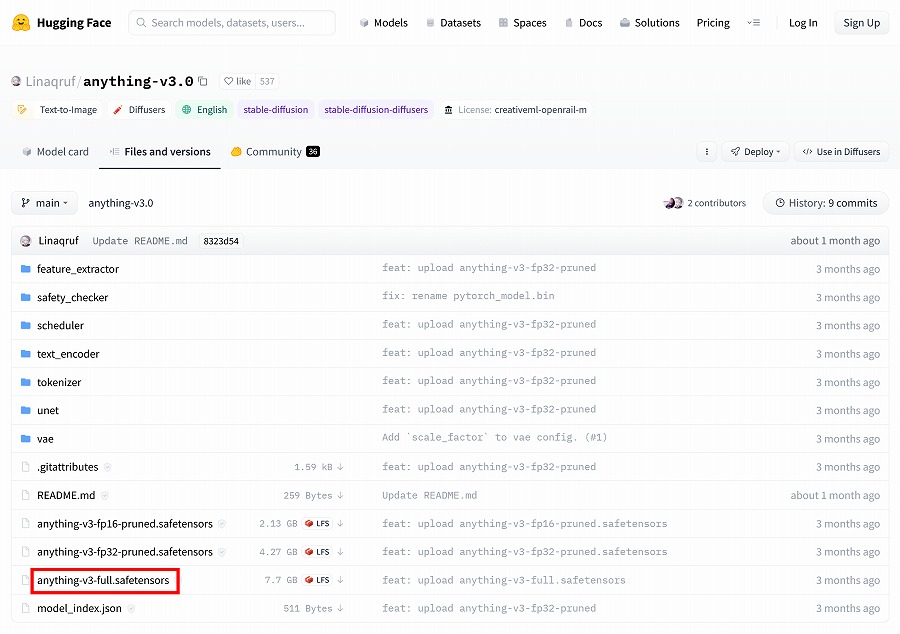
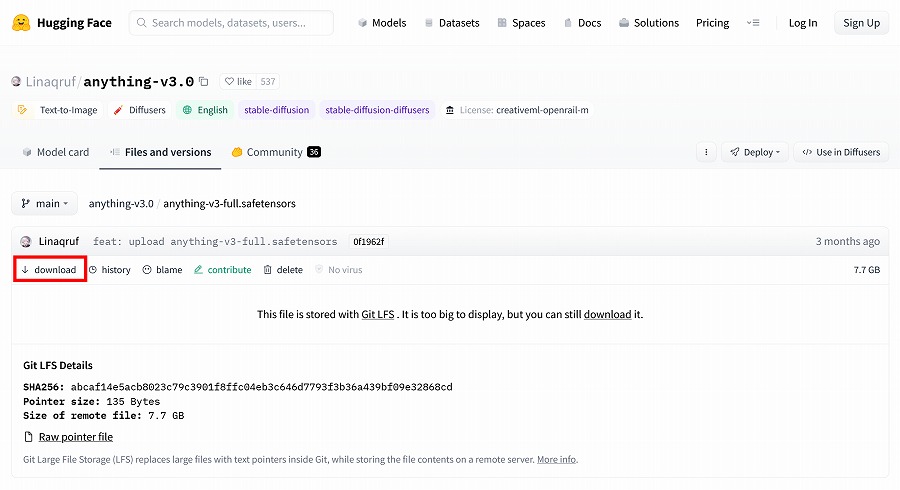
ダウンロードした「anything-v3-full.safetensors」を次のフォルダに移動します。
C:\sd.webui\webui\models\Stable-diffusionStable Diffusion web UIを起動する
下記のディレクトリにある「run.bat」を実行してください。
C:\sd.webui初回起動時はStable Diffusionを動作させるのに必要なファイルをダウンロードする処理が走ります。初回起動時はバージョンが古いため、おそらくエラーが発生するかと思います。そのため、「run.bat」で起動したコマンドプロンプトはいったん閉じて同フォルダにある「update.dat」を実行してください。
アップデートが完了したらコマンドプロンプトを閉じて再度「run.bat」を実行してください。
成功するとコマンドプロンプトに次の文字が表示されます。
Running on local URL: http://127.0.0.1:7860その次にブラウザから「http://127.0.0.1:7860」を開いてください。ブラウザで下記のようなページが表示されればインストール成功です。
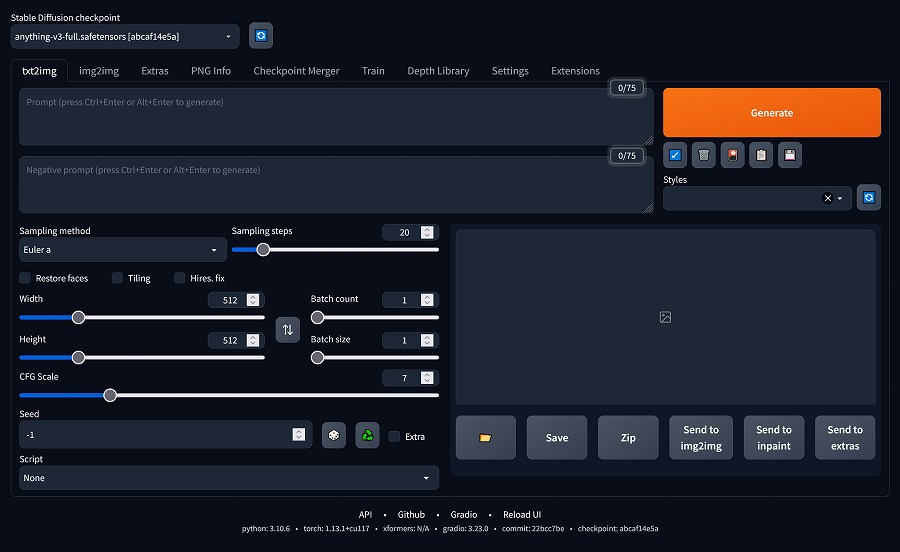
Stable Diffusion web UIを終了するには起動したコマンドプロンプトを閉じてください。再度起動するには、「run.bat」を実行してください。
試しに画像を生成してみよう
さて、インストールに成功しましたので早速画像を生成してみましょう。
画面のcheckpointに「anything-v3-full.safetensors[xxxxxxxxxx]」(xxxxxxxxxxはハッシュ値)が選択されていることを確認したら、プロンプトとネガティブプロンプトにテキストを入力します。
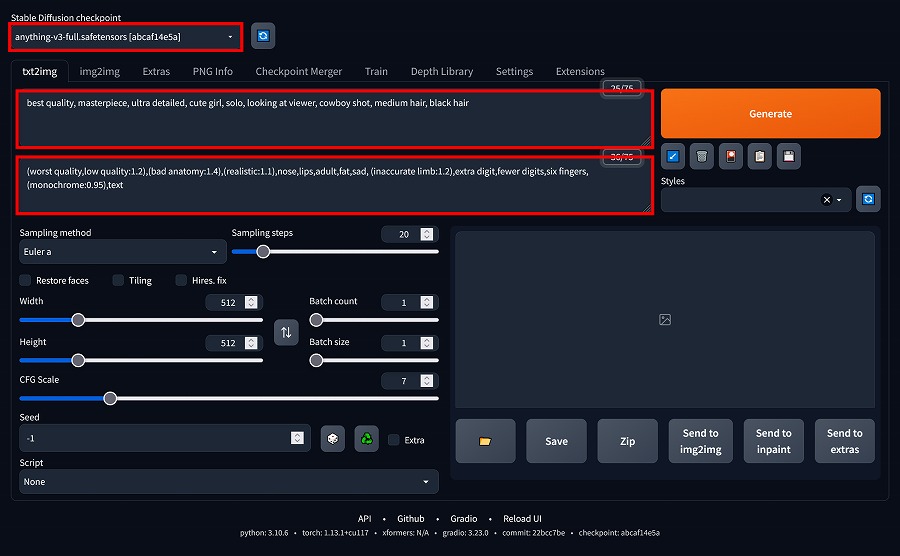
入力し終わったら「Generate」ボタンをクリックします。
すると、画像の生成が始まり生成された画像のプレビューが表示されます。実際に生成された画像は下記のフォルダに自動的の保存されます。
C:\sd.webui\outputs\txt2img-images初期設定
このままでも画像生成はできるのですが、いくつか最初に設定しておいたほうが良い項目がありますので紹介します。
日本語化
デフォルトは英語表記ですが、日本語表記にすることができます。手順は次の通りです。
- 「Extensions」タブ -> 「Avaliable」を選択して、「localization」のチェックを外す。
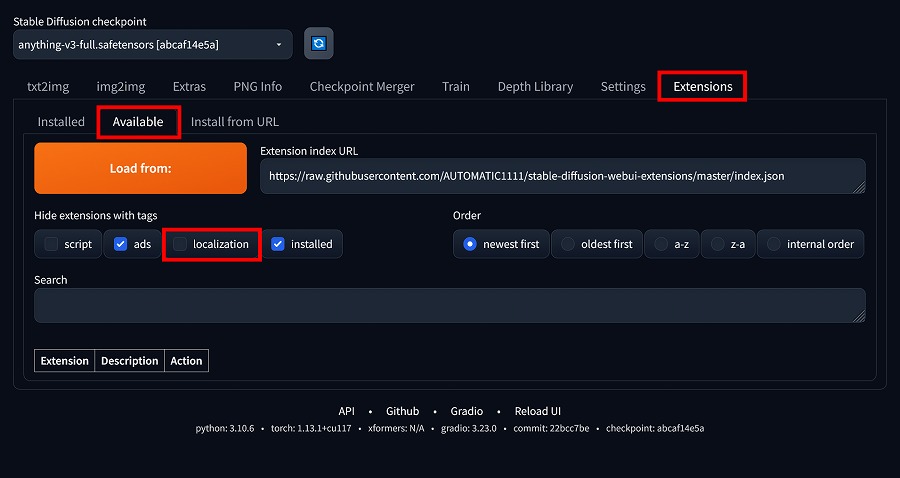
- 「Load from」ボタンを押す。
- 一覧に「ja_JP Localization」が表示されるので「Install」ボタンを押す。
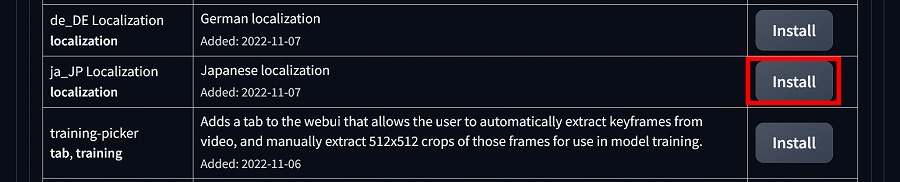
- Settingタブを選択し、左ペインにある「User Interface」を選択する。
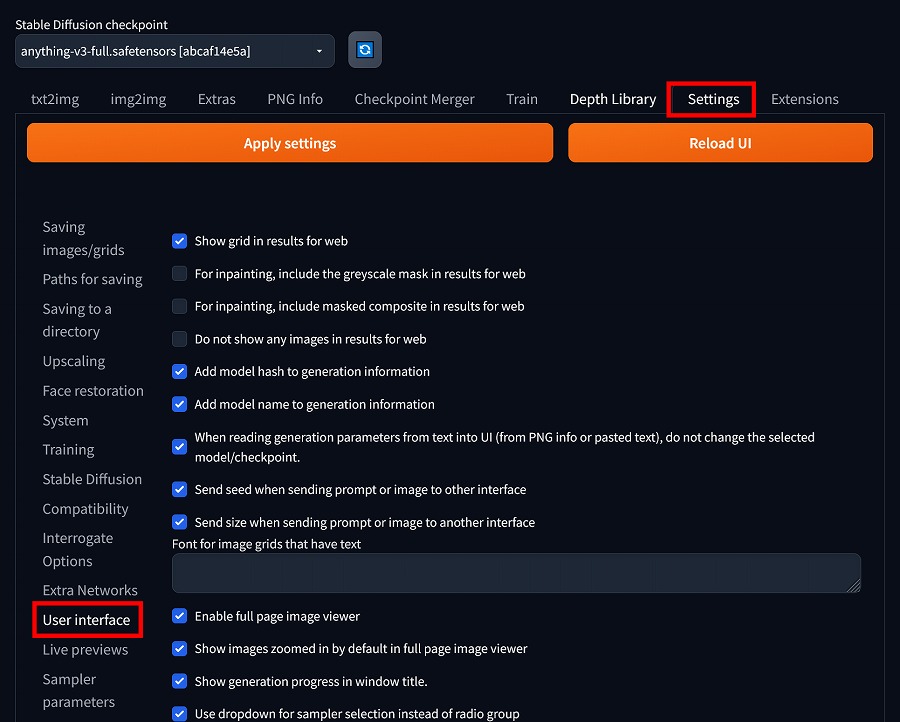
- 一番下にある「Localization (requires restart)」から「ja_JP」を選択する。
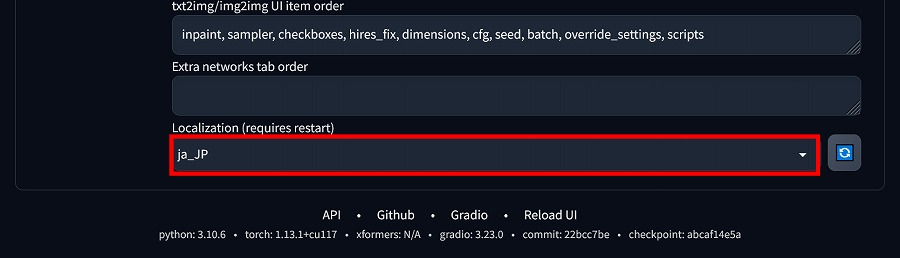
- 画面上部にある「Apply settings」ボタンを押して、隣りにある「Reload UI」ボタンを押す。
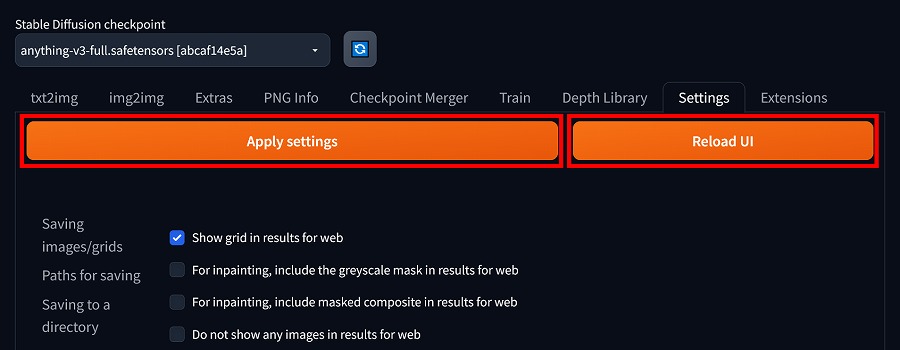
リロードが行われ、日本語表示になっていれば成功です。
クイック設定
Stable Diffusion web UIは様々な設定項目があり画面から変更できるのですが、いくつかの設定はデフォルトでは設定画面からしか設定できないようになっています。特にVEAとClip skipは設定画面以外から設定できると便利なので、それらを設定できるようにします。
- 「設定」タブを選択し、左ペインにある「ユーザインターフェース」を選択する。
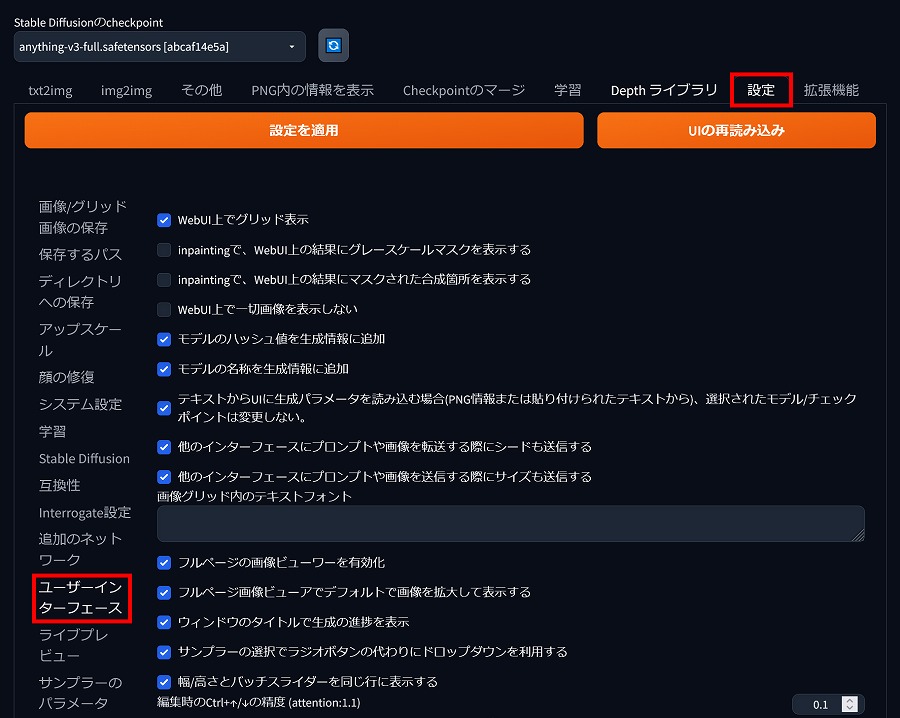
- 「クイック設定」を下記のとおりに変更します。
sd_model_checkpoint,sd_vae,CLIP_stop_at_last_layers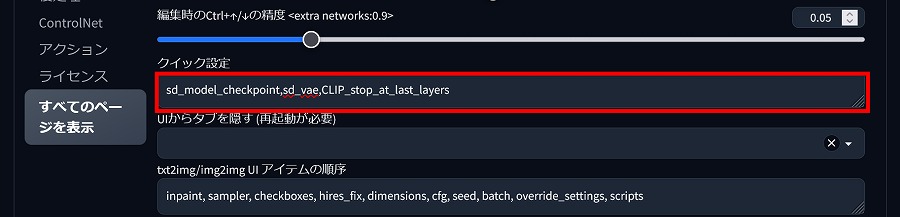
- 画面上部にある「設定を適用」ボタンを押して、隣りにある「UIの再読み込み」ボタンを押す。
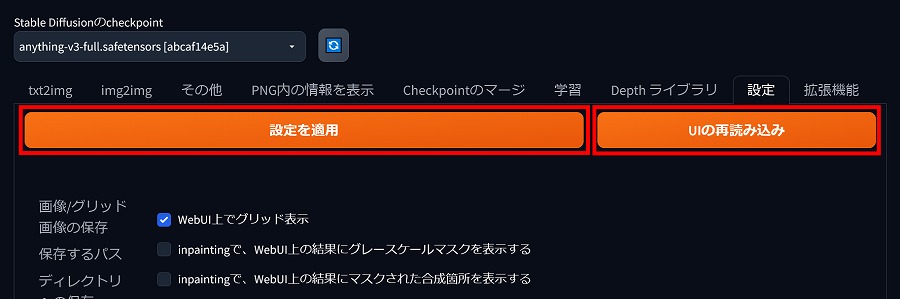
リロードが行われ、画面上部に「SD VAE」と「Clip skip」が表示されていれば成功です。
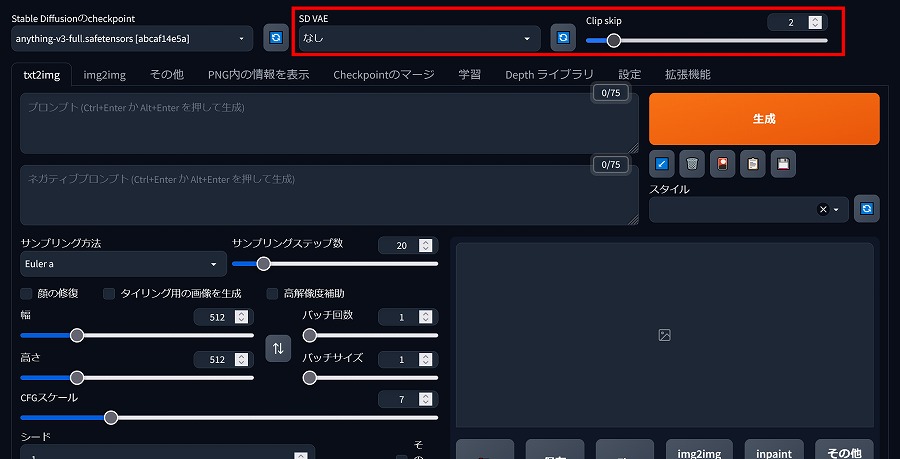
まとめ
「Stable Diffusion web UI」をローカル環境にインストールする方法と実際に画像を生成する方法について解説しました。
ローカル環境にインストールすることで、制限なく画像を生成できるので高性能なPCをお持ちの方はぜひローカルにインストールすることをおすすめします。


コメント